:: Guida al GIMP: Tilt and Shift ::
Avete presente la pubblicità di Unipol, quella in cui si vedono macchinine e personcine come se fossero in un plastico? Ecco, non hanno creato un plastico, ma hanno utilizzato la tecnica Tilt and Shift via software. Qui si spiega come fare con il GIMP.
Serve innanzitutto una foto panoramica, presa da posizione elevata, per esempio dalla cima di un campanile, in cui si vedano le varie cose molto piccole. In fondo, quando si guarda un plastico, si vedono le casettine, le macchinine e i trenini, e anche noi vogliamo le cose piccine:)
Ecco qui la nostra foto di partenza, scattata da Patrizia dalla cima della torre della Cattedrale di St-Nicolas a Friburgo.

Per ottenere la vista che si avrebbe guardando un plastico, occorre manipolare l'immagine.
La prima cosa che vogliamo modificare è la luminosità. In genere un plastico è ben illuminato, e presenta nette zone di contrasto tra parti illuminate e parti in ombra. Per ottenere ciò, selezioniamo nel menu Colori la voce Luminosità-Contrasto, alzandoli anche di parecchio per ottenere l'effetto plasticoso.
Un plastico è fatto di plastica (beh) e comunque colorato con colori vivi. Prendiamo sempre dal menu Colori la voce Tonalità-Saturazione e ci diamo dentro con la saturazione, senza pietà! Se l'immagine assume una dominante di colore, ad esempio rossa, in Colori | Bilanciamento Colore... la si può ridurre. Anche in questo caso l'obiettivo è quello di "plastificare" la colorazione dell'immagine.
Ecco qui come è diventata l'immagine originale dopo il trattamento su Luminosità e Colori.

Nel video linkato sopra si vede bene: c'è una fascia a fuoco, in centro, e sopra e sotto è sfocato. Questo serve per simulare una fotografia fatta con un obiettivo macro ad un plastico. Avendo poca profondità di campo, ci sarà una piccola porzione a fuoco (quella con il soggetto dell'immagine) e il resto sarà sfocato.
Prendiamo quindi il nostro livello dalla finestra dei Livelli (compare con CTRL+L), e duplichiamolo. Per duplicare il livello possiamo cliccare sul destro sul livello corrente e scegliere Duplica, oppure cliccare sull'iconcina con due quadratini azzurri sovrapposti.
Sul layer duplicato applichiamo una sfocatura gaussiana, che si recupera dal menu Filtri | Sfocature | Gaussiana. Serve un raggio piccolo, 5 o 10 pixel van bene per un'immagine 1024x768.
Aggiungiamo ora una maschera di livello al livello sfocato, cliccando col pulsante destro e scegliendo Aggiungi maschera di livello..., e creiamola tutta bianca.
Selezioniamo ora la maschera di livello.
Dobbiamo prendere lo Strumento sfumatura dalla finestra degli strumenti (che appare con CTRL+B). Scegliamo quindi il primo gradiente, quello che va da nero a bianco, ma sotto, nella combo Forma, dobbiamo scegliere Bi-lineare.
Assicurandoci di star agendo sulla maschera di livello, tiriamo una riga, tenendo premuto il pulsante sinistro del mouse, che vada da un po' sopra a un po' sotto rispetto all'oggetto che abbiamo deciso di tenere a fuoco nella nostra immagine.
In questo modo, avrò il livello sfocato che sarà visibile nella parte più bianca della maschera di livello, mentre gradatamente quanto più diventa nero tanto più mostrerà il livello sottostante.
Questa è la maschera di livello che occorre approssimativamente ottenere:
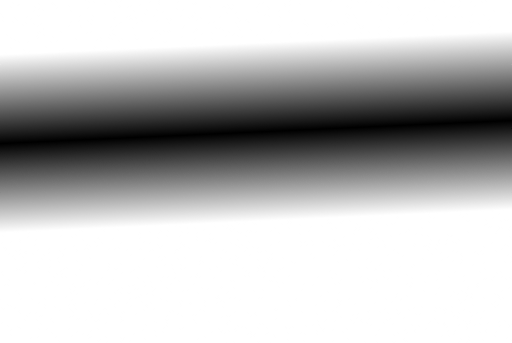
Ecco il risultato finale!

E qui un'altra:

<< Bianco e nero con il GIMP | GuidaAlGIMP | >>